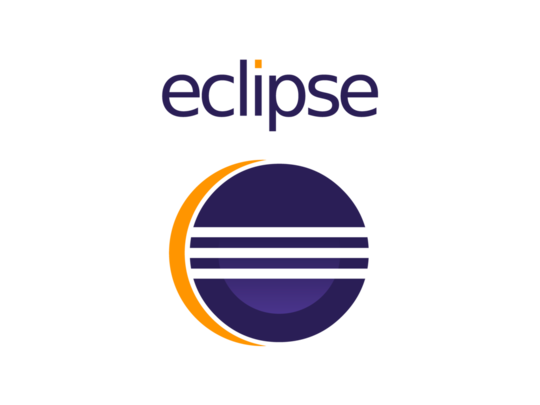
![]()
O IntelliJ IDEA e o Eclipse são dois dos ambientes de desenvolvimento integrado (IDEs) mais populares no mundo da programação. Cada um possui suas próprias vantagens e características únicas, o que leva muitos desenvolvedores a experimentar ambos ao longo de suas carreiras. No entanto, pode haver momentos em que você precise abrir um projeto criado no Eclipse no IntelliJ IDEA. Neste artigo, vamos guiar você através do processo de importação de um código criado no Eclipse para o IntelliJ IDEA.
Passo 1: Instale o IntelliJ IDEA
Se você ainda não tem o IntelliJ IDEA instalado em seu sistema, o primeiro passo é fazer o download e instalá-lo. Você pode encontrar a versão mais recente do IntelliJ IDEA no site oficial da JetBrains (https://www.jetbrains.com/idea/). Siga as instruções de instalação para configurar a IDE em seu computador.
Passo 2: Abra o IntelliJ IDEA
Depois de instalar o IntelliJ IDEA, abra-o clicando no ícone correspondente em seu sistema operacional. Aguarde até que a IDE seja totalmente carregada.
Passo 3: Importe o Projeto do Eclipse
Agora que você tem o IntelliJ IDEA aberto, é hora de importar o projeto do Eclipse. Siga estas etapas:
- No menu principal do IntelliJ IDEA, clique em “File” (Arquivo) e selecione “Open” (Abrir).
- Navegue até a pasta onde está localizado o projeto do Eclipse que você deseja importar e selecione a pasta raiz do projeto.
- Clique em “OK” para abrir o projeto.
Passo 4: Configurações de Importação
O IntelliJ IDEA exibirá um diálogo de configurações de importação. Dependendo do projeto e das configurações do Eclipse, você pode precisar ajustar algumas opções aqui. Certifique-se de revisar e configurar corretamente as seguintes configurações:
- Project SDK: Escolha a versão do JDK que corresponde àquela que você estava usando no Eclipse.
- Project language level: Defina o nível de linguagem apropriado para o projeto.
- Project compiler output: Especifique a pasta de saída do compilador.
- Module SDK: Defina o SDK apropriado para o módulo do projeto.
Após ajustar essas configurações, clique em “Next” (Próximo).
Passo 5: Configurações de Módulo
Neste passo, você pode revisar e ajustar as configurações do módulo do projeto, como as fontes, recursos e saída. Certifique-se de que todas as configurações estejam corretas e clique em “Next”.
Passo 6: Bibliotecas e Dependências
O IntelliJ IDEA pode detectar automaticamente as bibliotecas e dependências do projeto, mas você deve revisar essas configurações para garantir que tudo esteja correto. Certifique-se de que todas as bibliotecas necessárias estejam listadas e configuradas corretamente. Clique em “Next” quando terminar.
Passo 7: Concluir a Importação
Revise todas as configurações de importação e, se estiver satisfeito, clique em “Finish” (Concluir). O IntelliJ IDEA agora importará o projeto do Eclipse e o configurará de acordo com as especificações fornecidas.
Passo 8: Comece a Programar
Agora que o projeto foi importado com sucesso, você está pronto para começar a trabalhar no IntelliJ IDEA. Você pode usar todos os recursos poderosos do IntelliJ IDEA para desenvolver seu projeto de forma eficiente.
Lembre-se de que, durante o processo de conversão, podem ocorrer alguns problemas ou erros devido a diferenças nas configurações entre o Eclipse e o IntelliJ IDEA. Você pode precisar ajustar manualmente algumas partes do código ou configurações para garantir que tudo funcione corretamente.
Em resumo, a migração de um projeto do Eclipse para o IntelliJ IDEA pode ser um processo tranquilo, desde que você siga os passos descritos acima e esteja disposto a fazer ajustes quando necessário. Com o IntelliJ IDEA, você terá acesso a uma IDE poderosa e repleta de recursos para continuar desenvolvendo seu código com eficiência.
